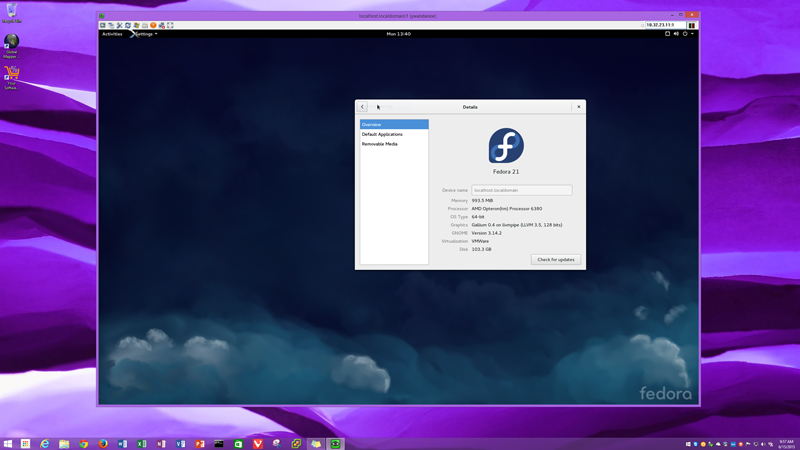Fedora Workstation desktop dapat diakses secara remote. Biasanya untuk mengakses desktop secara remote digunakan Terminal Konsol yang hanya memiliki mode teks saja. Untuk dapat bekerja dengan lebih leluasa, diperlukan akses desktop dengan aplikasi remote desktop. Aplikasi untuk melakukan koneksi remote adalah tigervnc dan tigervnc-server.
TigerVNC terdiri dari 2 bagian aplikasi yang tidak mesti dipasang ke dua-duanya. Jika desktop yang akan dipasang tigervnc adalah dekstop yang akan diremote hanya diperlukan instalasi tigervnc-server saja. Desktop yang akan dipergunakan untuk melakukan koneksi remote ke desktop lain, sebenarnya hanya membutuhkan tigervnc saja yang merupakan aplikasi TigerVNC Viewer. Namun pada desktop yang digunakan untuk melaukan koneksi remote dapat juga dipasang tigervnc server sekaligus.
Instalasi dan Konfigurasi tigervnc-server
Instalasi tigervnc-server
Instalasi tigervnc-server cukup sederhana, cukup dengan perintah dnf (Fedora 22) atau perintah yum (Fedora 21), asumsi desktop yang akan diremote adalah Fedora 21 Workstation dan desktop yang akan mengakses desktop remote adalah Fedora 22 Workstation:
ywandanoe@localhost ~$ ssh 10.32.23.11 ywandanoe@10.32.23.11's password: Last login: Mon Jun 15 11:23:33 2015 from 10.32.23.4 [ywandanoe@localhost ~]$ sudo yum install tigervnc-server
Konfigurasi tigervnc-server
Konfigurasi tigervnc-server adalah sebagai berikut:
[ywandanoe@localhost ~]$ vncpasswd Password: Verify: [ywandanoe@localhost ~]$
Setelah itu jalankan tigervnc-server dengan user (sebagai contoh) ywandanoe:
[ywandanoe@localhost ~]$ vncserver :1 -geometry 1280x1024 -depth 24
Perintah di atas akan menghasilkan output:
xauth: file /home/ywandanoe/.Xauthority does not exist New 'localhost.localdomain:1 (ywandanoe)' desktop is localhost.localdomain:1 Creating default startup script /home/ywandanoe/.vnc/xstartup Starting applications specified in /home/ywandanoe/.vnc/xstartup Log file is /home/ywandanoe/.vnc/localhost.localdomain:1.log
Konfigurasi firewall untuk tigervnc-server
VNC atau tigervnc-server akan menggunakan port-port sebagai berikut:
- jika VNC dijalankan pada display 1 seperti contoh di atas, maka VNC server akan mendengarkan pada Port TCP 5801, 5901 dan 6001
- jika VNC, misalnya dijalankan untuk user lain pada display 0, maka VNC server akan mendengarkan pada port TCP 5800, 5900 dan 6000
contoh kasus ini adalah VNC dijalankan pada display 1, maka konfigurasi di firewall adalah sebagai berikut:
Zone aktif firewall untuk Fedora Workstation adalah FedoraWorkstation
[ywandanoe@localhost ~]$ sudo firewall-cmd --permanent --zone=FedoraWorkstation --add-port=5801/tcp success [ywandanoe@localhost ~]$ sudo firewall-cmd --permanent --zone=FedoraWorkstation --add-port=5901/tcp success [ywandanoe@localhost ~]$ sudo firewall-cmd --permanent --zone=FedoraWorkstation --add-port=6001/tcp success [ywandanoe@localhost ~]$ sudo firewall-cmd --reload success
Periksa hasil konfigurasinya:
[ywandanoe@localhost ~]$ sudo firewall-cmd --list-all-zones ... FedoraWorkstation (default, active) interfaces: ens32 virbr0 virbr0-nic sources: services: cockpit dhcpv6-client samba-client ssh ports: 1025-65535/udp 6001/tcp 5801/tcp 1025-65535/tcp 5901/tcp masquerade: no forward-ports: icmp-blocks: rich rules:
Output di atas memperlihatkan bahwa Port 5801, 5901 dan 6001 dapat diakses dari remote komputer.
Instalasi VNC Viewer
Ada beberapa paket aplikasi di Linux untuk mengakses Desktop secara remote dengan VNC, seperti:
- KRDC, merupaka apalikasi remote desktop untuk KDE atau Plasma Desktop
- Remmina, sebuah aplikasi remote desktop GNOME yang memiliki kemampuan untuk melakukan koneksi remote desktop dengan banyak jenis koneksi mulai dari ssh, vnc dan rdp
- TigerVNC Viewer, merupakan aplikasi viewer untuk TigerVNC
Pada sistem operasi Windows dapat dipasang RealVNC ataupun UltraVNC Viewer. Untuk Mac OS X dapat dipasang pula TigerVNC Viewer. Pada kasus ini digunakan TigerVN Viewer pada Fedora 22 Workstation. Instalasinya cukup sebagai berikut:
[ywandanoe@localhost ~]$ sudo dnf install tigervnc
Setelah terpasang TigerVNC Viewer dapat diakses pada Application >> Internet >> TigerVNC Viewer.
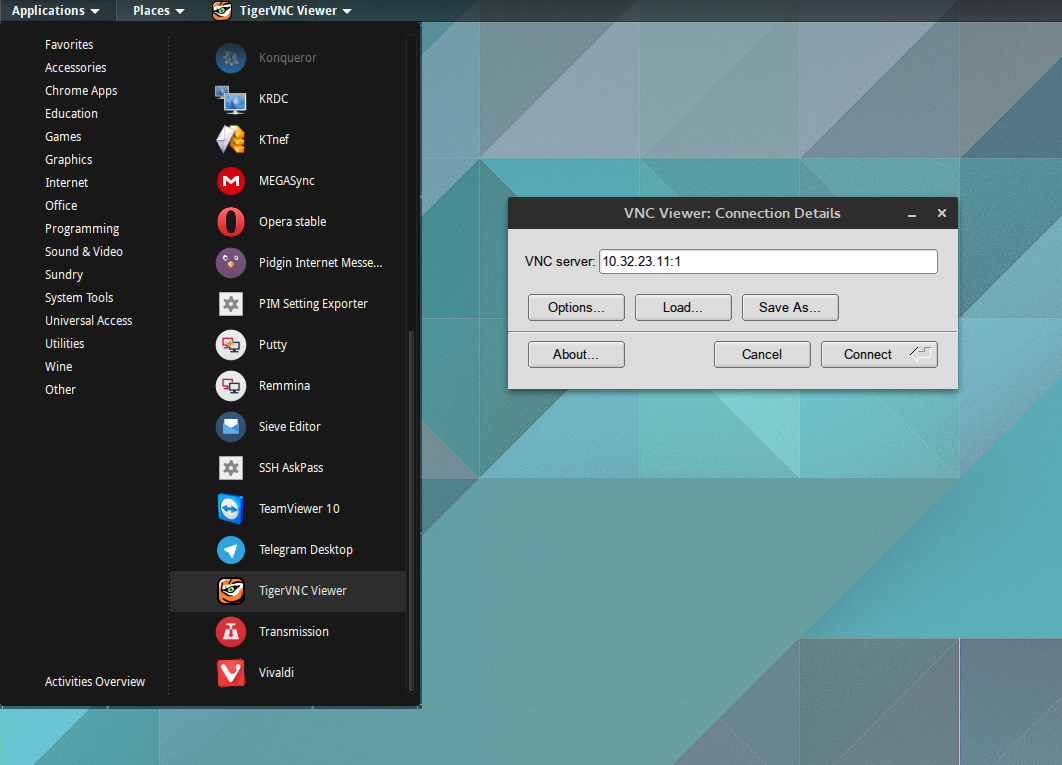
Klik Connect, masukkan password vnc yang sudah diset. Setelah itu akan muncul jendela TigerVNC sebagai berikut:
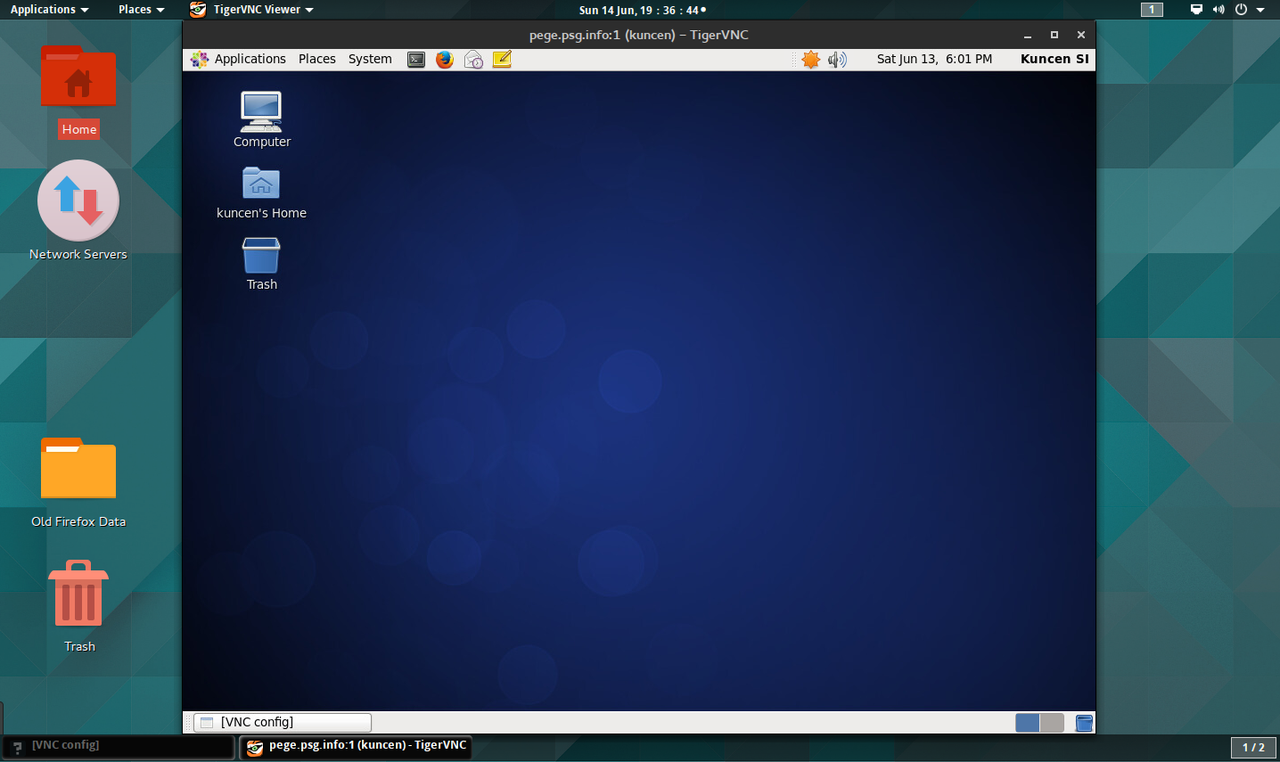
Pada Desktop Windows dapat pula dilakukan koneksi Remote Desktop melalui VNC dengan aplikasi UltraVNC Viewer: